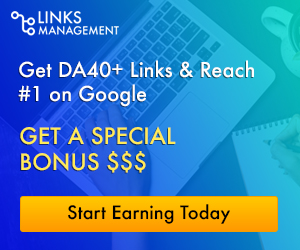[2021] How to Back Up and Restore Android Phone with MobiKin Backup Manager
Backup can effectively avoid losing data from Android devices. Therefore, numbers of people back up their Android phones regularly. What about you? Would you like to back up your Android phone? If yes, today’s post is useful for you, since you will meet an efficient tool here. It is MobiKin Backup Manager for Android, which can easily back up and restore Android phones and tablets.
Wonder if it is a reliable program? Don’t worry. This post will introduce all the details of this software in the following, including its features, steps for usage, and other information. Then you will know whether it meets your demands or not.
What is MobiKin Backup Manager for Android?
MobiKin Backup Manager for Android, created by the MobiKin, is an Android backup software for PC. Above all, it can back up almost all Android data to the computer at a time. Secondly, it can restore the backup files to your Android phone with 1 tap.
Its brief interface lets you operate it without hassle. What’s more, it is only 22.1MB in size, but it supports contacts, text messages, apps, videos, music, etc., containing 8 file types in total.
Why would you download it?
Why is MobiKin worth a try? You will know the reasons here.
The one-click function is one of the most attractive characteristics. As long as you select all data types, it will back them up to the computer automatically. The Restore option allows you to transfer the backup files to any Android device. That means you can also transfer one phone to another with it.
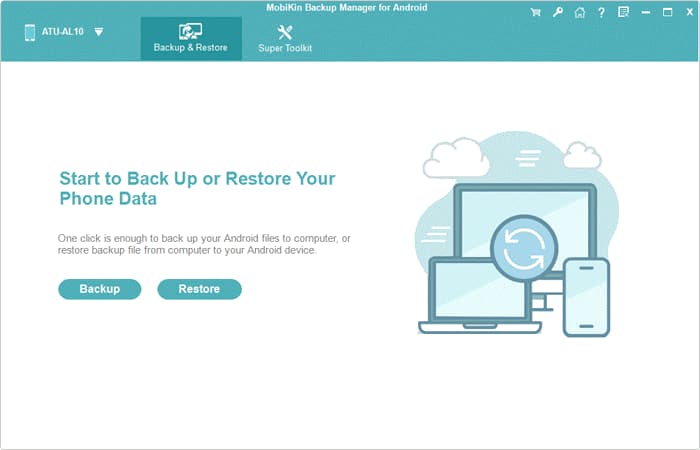
Perhaps you are concerned about losing quality after the transfer, especially when you back up your photos, videos, and music. Powerfully, this backup manager will transfer files with the original quality. Besides, it can also back up your data from Android to the computer with original formats. You can view the backup data on the desktop without hassle.

So, which file formats can it works with? Actually, it can read a large number of formats, like JEPG, PNG, PDF, DOC, APK, TXT, XLSX, MP3, MP4, etc.
Additionally, you can finish the backup and restore via a USB cable, an extremely stable connection. If you don’t have a cable, you can choose to connect your Android device to the computer via Wi-Fi by scanning a QR code. It can also wirelessly complete the data migration.

Amazingly, it is widely compatible with most Android phones and tablets, such as Samsung Galaxy S21/S20/S10, Samsung Galaxy Tab S/Galaxy Tab 4/Galaxy Tab S5e/Galaxy Tab S6, LG K62/K52/K42/K71, Huawei, Sony, Google, OnePlus, ZTE, Motorola, and more.
Most importantly, its READ-ONLY mode will not damage or leak your Android content. It is dependable so that you don’t have to worry about the privacy leak.
MobiKin features
- Scan various Android files in a short time.
- Seamlessly back up and restore Android phone.
- Support to freely choose a folder to save your backup files on the computer.
- Windows and Mac versions are available, including Windows 10/8/7/XP/Vista, Mac OS X 10.9 or higher.
- Works for Android 4.0 or upper.
- Offer 2 connections between Android and the computer.
- Enable you to select apps before restoring.
- Support you to preview the name, size, and count of the file types.
- Allow you to choose to clear data before restoring.
- Won’t overwrite or damage your Android data during the transfer.
- Allow you to easily view the backup data on the computer.
- Help you set up the USB debugging on Android with the on-screen guide.
- Support you to get online tutorials by hitting the question mark on the top right.
How to use this backup manager?
Next, you can learn how to use this backup software.
Step 1: Download and install the software on your computer.
Step 2: Connect your Android handset to the computer with a USB cable. Then enable the USB debugging feature on Android.
Step 3: To back up your phone, please tap the “Backup” icon and pick the desired data by category. After choosing a location, click the “Back Up” button to begin backing up your data.
To restore backup data from the computer, you can hit the “Restore” option, and select the files you want. When you tap the “Restore” button, it will restore the data to your Android device right away.
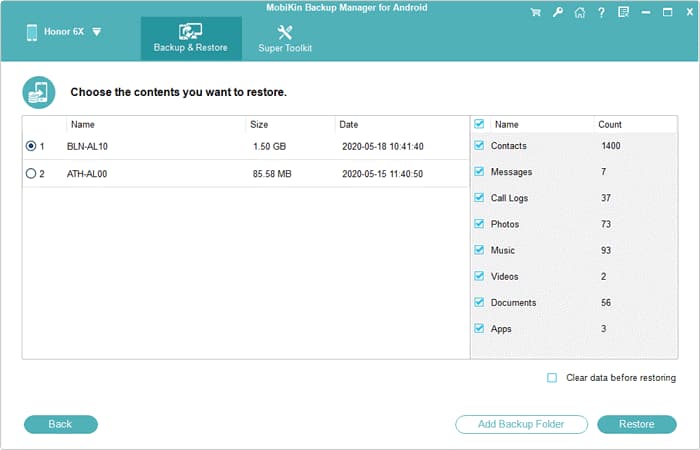
Conclusion
That is all the introduction of the MobiKin Backup Manager. Is it clear? And does this program encounter your requirements? You can understand it more intuitively by downloading it and having a try. Please feel free to leave your queries below, and we will respond to you as soon as possible. If you share your experience in the comments area, so much the better. Thanks for reading.